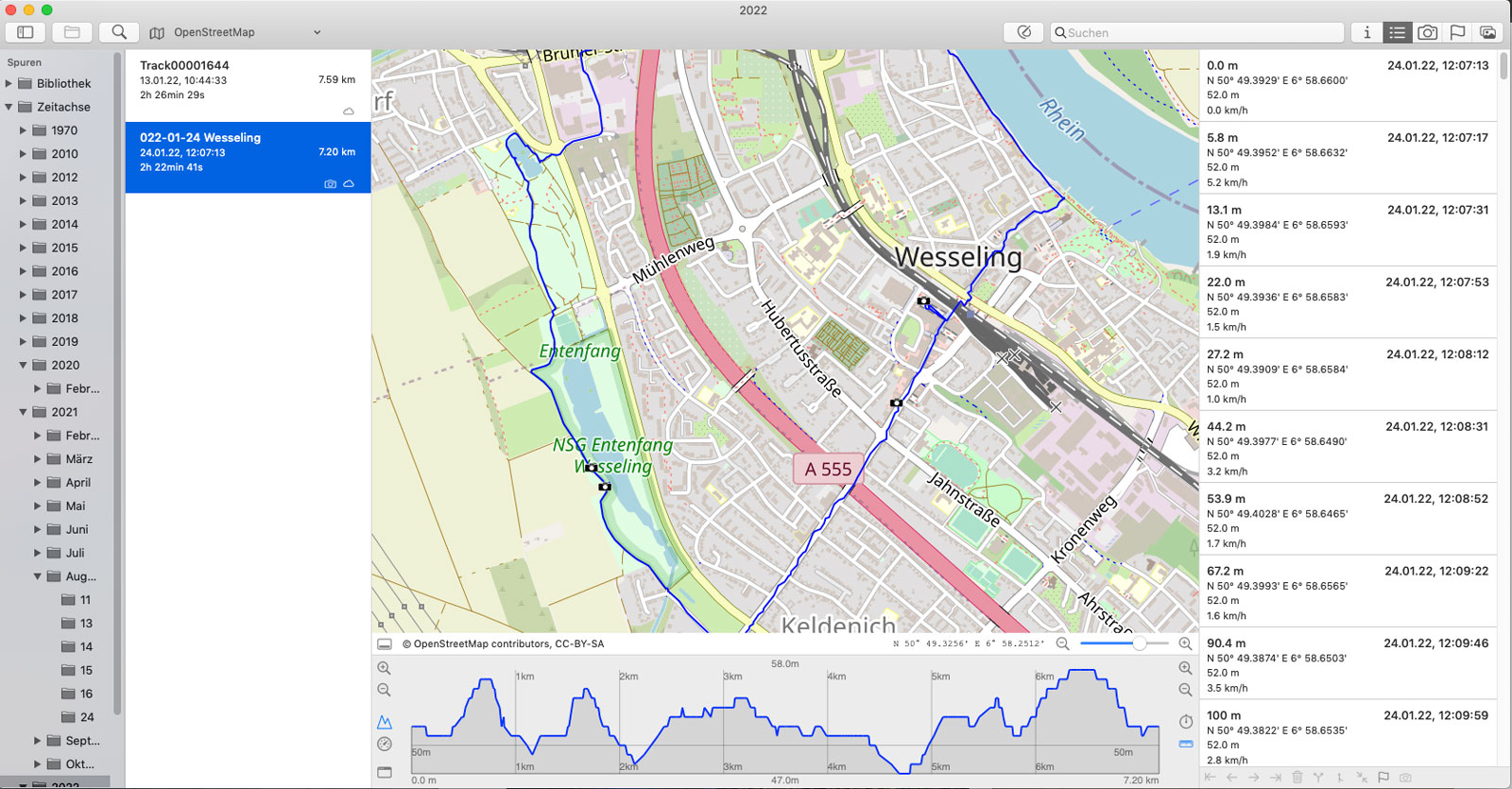Gelegentlich stelle ich mir beim Betrachten von Bildern die Frage : „Oh je, wo war das nochmal ?“ Bei manchen meiner Bildern sind die „GEO-Informationen“ schon drin, bei anderen nicht. Grund genug sich des Themas mal anzunehmen.
Inhaltsverzeichnis
1. Einleitung
Alle Bilddateien, egal in welchem Format, besitzen einen sog. Dateiheader (übrigens nicht nur Bilddateien, das gilt für alle Dateien in allen möglichen Betriebssystemen). Bei Bilddateien. z.B. TIFF, JPEG, DNG oder diversen Raw-Formaten werden in den Headern sog. EXIF-Daten abgelegt. Hier befinden sich neben Informationen zur Aufnahme (Belichtung, Kamera, Objektiv etc.) auch die Standortinformationen.
Ich finde es erstaunlich was da so alles drin steht; z.B. Schlagwörter mit denen das Bild versehen wurde, Bildtitel, Bildunterschriften, Copyright, aber auch Seriennummer der Kamera und Seriennummer des Objektives. Wenn man sein Objektiv verloren hat oder es geklaut wurde lohnt sich also ein Blick in eine entsprechende EXIF-Datei. Am Mac unter OS-X geht dies am Einfachsten mit dem Programm Vorschau. Unter dessem Menu Punkt : Werkzeuge=>Informationen einblenden bekommt man folgendes Fenster angezeigt :

Viele, viele Informationen sind über die anderen Reiter zugänglich. Z.B. läßt sich über den Reiter GPS eine Verknüpfung mit dem Karten-Modul erreichen und man bekommt den Aufnahmestandort auf einer Karte angezeigt. Da bei Apple-Karten keine bzw. kaum Fusswege angezeigt werden ist hier der Satellitenmodus in der Kartendarstellung zu bevorzugen.
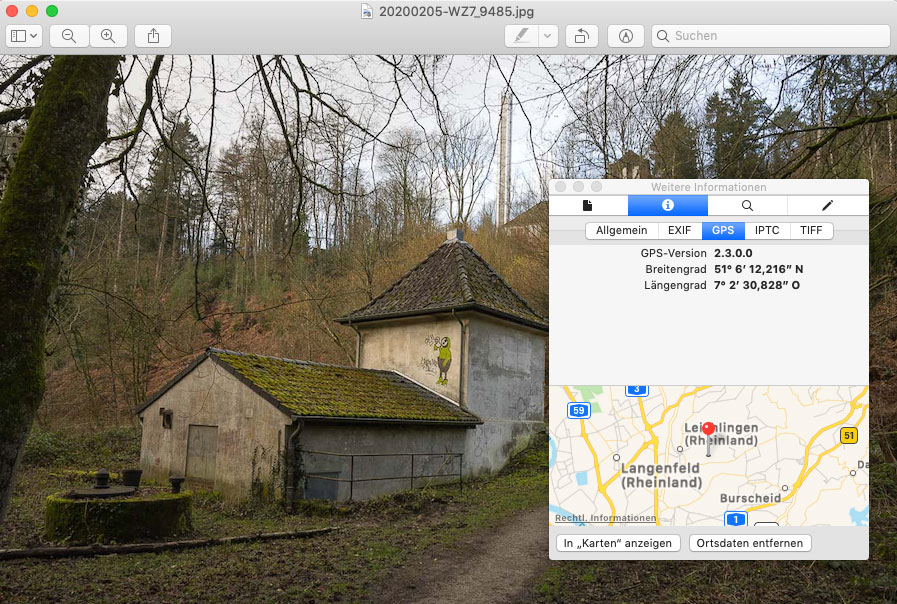
Manchmal möchte man bei Weitergabe von Bildern gar nicht verraten wo sie gemacht wurden. Ein Löschen von GEO-Daten in einer Bilddatei geht am Mac am einfachsten ebenfalls mit der Vorschau-App. Dort geht man erneut in derem Menu auf Werkzeuge=>Informationen einblenden. Unter den Reitern I=>GPS wird ein Button Ortsdaten entfernen angeboten, der erledigt das.
2. Einfach : die Kamera macht’s
Am besten wäre es natürlich wenn die Kamera gleich bei der Aufnahme die GEO-Daten in die Bilddatei schreiben würde. Hier sind die Handy-Fotografen klar im Vorteil. Schon seit 10 Jahren verfügen alle Handys über einen GPS-Sensor welcher den Standort ermittelt. Diese Standortermittlung wird noch unterstützt durch die Auswertung der bekannten Standorte der in Reichweite befindlichen Mobilfunksender. So kann auch ohne Satellitenempfang ein ungefährer Standort, z.B. in Gebäuden, ermittelt werden. Bei mir im Wohnzimmer ist’s noch auf ca. 10 m genau.
Wichtig : Ein- bzw. Ausschalten der GEO-Info-Aufzeichnung kann man am iPhone (iOS-15-2) unter EINSTELLUNGEN=>DATENSCHUTZ=>ORTUNGSDIENSTE=>Kamera erreichen.
Für Spiegelreflex- oder vergleichbare Systemkameras fand ich derzeit nichts vergleichbares. Beim Googeln sah ich zwar einige Hinweise, aber beim Nachhaken stellte ich leider immer fest das das dem nicht so war. Der gesuchte eingebaute GPS Empfänger entpuppte sich dann immer als Schnittstelle zu einem externen Gerät.
3. Externe Geo-Tagger
Für Spiegelreflex- und Systemkameras werden Geo-Tagger angeboten die über den Blitzschuh an der Kamera befestigt werden. Auf eine Befestigung am Kameragurt ist bei einigen Modellen möglich. Von Nikon gab es mal einen GP-1 bzw. GP-1a. Das Ganze sah dann in etwa so aus :

An der neuen Z7 funktioniert das wohl. Das Gerät wurde allerdings von Nikon „discontinued“. Die Firma Solmeta bietet hier Alternativen mit eigener Stromversorgung und Anzeige der Blickrichtung der Kamera über eine Kompassfunktion. Das kostet aber auch über 200 Euro und das „Gebammele“ mit dem Kabel bleibt. Weiterhin dauert es nach längerem Ausschalten der Kamera immer eine Weile bis die GPS Satelliten gefunden wurden. Zitat aus einem Test des Nikon GP-1a :
„Wenn die Kamera lange aus war und/oder die Kamera lange in einem Gebäude war oder im Auto mitgefahren ist, dauert das erneute Ermitteln der Position mitunter wieder sehr lange. Das ist dann blöd, wenn man mal schnell einen Schnappschuss machen muss. Erst nachdem die LED auf grün gewechselt ist, enthalten die dann folgenden Aufnahmen Positionsdaten.“
Für mich ist das also definitiv keine Option. Der einzige Vorteil dieser Methode ist, das nur so der tatsächliche, aktuelle Standort automatisch in die Bilddatei geschrieben wird. Bei anderen, später zu besprechenden Varianten wie z.B. Handy-Apps oder externen Logger die nicht mit der Kamera verbunden sind erfolgt die Standortaufzeichnung nicht synchron mit der Aufnahme.
4. Manueller Eintrag
Als Bildverwaltungsprogramm verwende ich Lightroom 6.14. Hier können im Bibliotheksmodul die Geo-Daten auch manuell eingetragen werden. Wichtig ist dabei das die Daten exakt im verlangtem Format eingetippt werden (z.B. : 50°10’36“ N 9°55’23“ E). Es kommt dabei auf jedes Leerzeichen etc. an. Macht man dabei einen Fehler und bestätigt die Eingabe mit <Enter> so erhält man eine Fehlermeldung, die Eingaben werden komplett gelöscht und man fängt von vorne an. Daher : bevor man <Enter> betätigt wird die Eingabezeile markiert und in die Zwischenablage kopiert. Dann muß man nicht den ganzen Zahlensalat erneut eingeben.

Für ein einzelnes Foto dessen Aufnahmestandort bekannt ist kann man die Koordinaten aus einer Karte oder einer Karten-App ermitteln. Das später noch zu besprechende myTracks leistet hier gute Dienste. Das Vorgehen ist auf der Hilfeseite des Programmes unter Manuelles Geotagging sehr gut beschrieben. Das Bild wird aus Lightroom per drag&drop in myTracks eingefügt. Dort landet es erst mal in der Fotoablage :
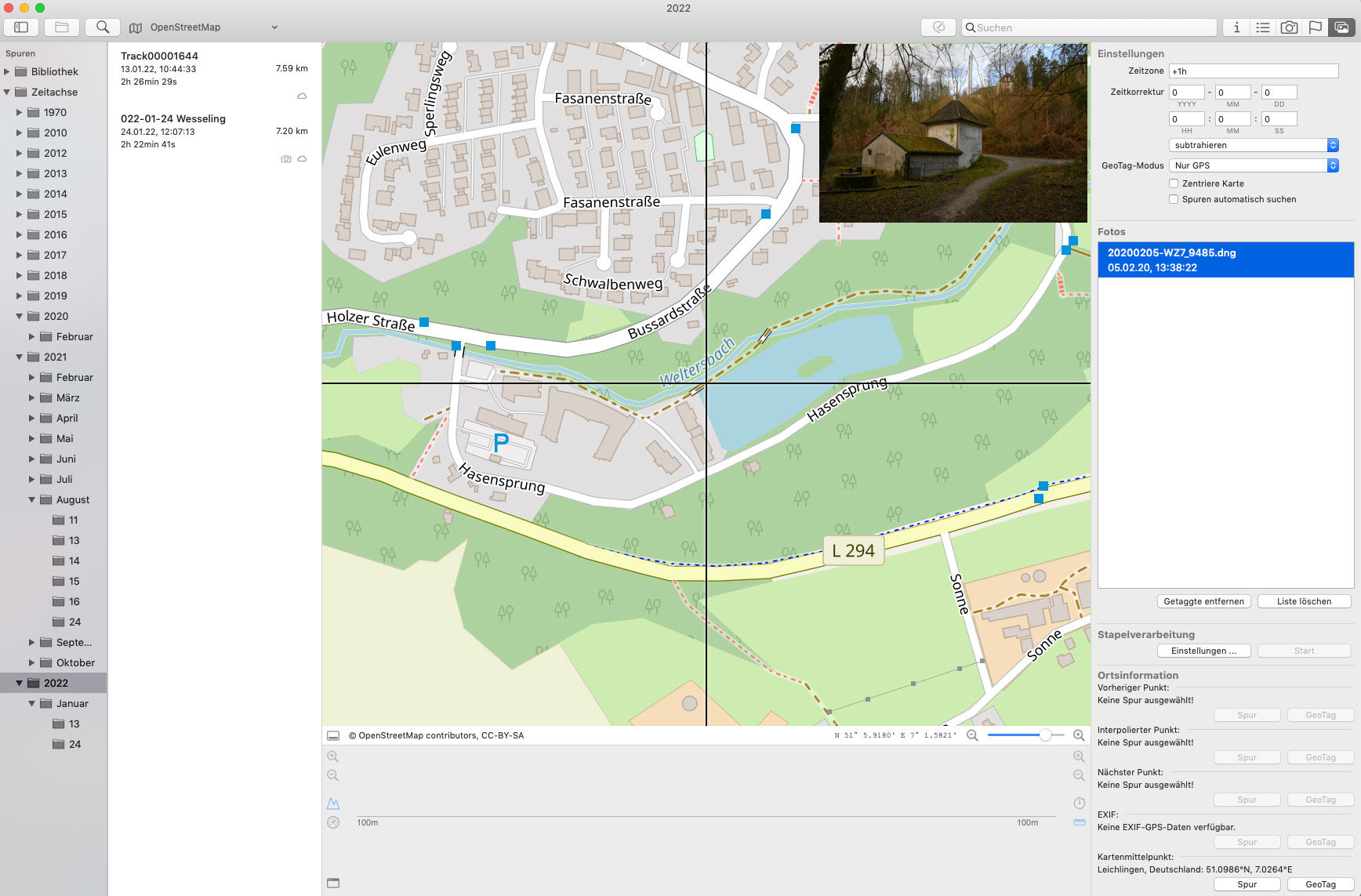
Im Hauptmenü von myTracks wird über Darstellung=>Kartenmitte das im obigem Bild zu sehende Fadenkreuz erzeugt. Danach wird die Karte so verschoben das man den Standort des Bildes in das Fadenkreuz bugsiert. Durch Drücken des Buttons GeoTag am rechten unteren Bildrand werden die Koordinaten in die Bilddatei geschrieben. Die Koordinaten landen dabei zunächst mal in der entsprechenden Bild-Datei auf der Festplatte, aber noch nicht in Lightroom. Zur Übernahme wird das Bild in Lightroom im Bibliotheksmodus markiert und rechts geklickt. In dem sich öffnendem Kontextmenü wählt man zunächst Virtuelle Kopie anlegen. Danach, das Original ist weiterhin markiert, wählt man nach Rechtsklick Metadaten=>Metadaten aus Datei lesen. Danach weiß man auch wozu die virtuelle Kopie da ist, denn beim Einlesen der Koordinaten wurden alle bisherigen Bildbearbeitungsschritte gelöscht. Die lassen sich dann im Entwickeln Modul aus der virtuellen Kopie über Bearbeitung kopieren und Einfügen wieder herstellen. Danach kann die virtuelle Kopie gelöscht werden.
Noch einfacher ist es wenn man parallel zu dem Kamerafoto noch eine Handyaufnahme macht und aus dieser die Koordinaten raus kopiert. Dies geschieht am besten in dem das Handy Bild ebenfalls temporär in Lightroom importiert wird. Dort hat man die Daten gleich im benötigtem Format und das Handy Bild wird nach dem Übertrag aus dem Katalog gelöscht.
5. Erzeugung einer GPX-Datei
GPS-Logger zeichnen in bestimmen, zeitlichen oder geographischen Abständen die Position des Gerätes im zeitlichen Verlauf auf. Das Ganze wird in einem auf XML basierenden Dateiformat als gpx-Datei gespeichert. In dieser Textdatei sieht ein Trackpoint dabei z.B. so aus :
<trkpt lat="50.82325533887671" lon="6.9777208277002707"> <ele>52</ele> <time>2022-01-24T11:07:17.000Z</time> </trkpt>
Da bei jedem Foto in der Kamera der Aufnahmezeitpunkt im Bild abgespeichert wird, ist es möglich anhand der Bild-Uhrzeit über die Uhrzeit in der gpx-Datei die dazugehörigen Koordinaten zu ermitteln. Wichtig ist es dabei das die Uhrzeit der Kamera und die des GPS-Loggers übereinstimmen. Also : Sommer-Winterzeit und Zeitzonen Einstellungen müssen auch an der Kamera aktualisiert werden.
Als GPS-Logger verwendete ich einige Jahre ein Garmin GPSmap 62s. Dieses wurde vor 3 Jahren durch die Handy-App MapOut ersetzt. Über einen Vergleich der beiden Methoden habe ich an anderer Stelle berichtet. Seitdem ich die Handy-App besitze wurde das Garmin von mir nicht ein einziges Mal verwendet. Verwaltet werden alle mein Tracks, egal ob gewandert, aus dem Internet geladen oder aus einem Wanderführer (z.B. Rother) mit GarminBasecamp.
6. Geo-Tagging mit myTracks
Wie kommen nun die Koordinaten aus den gpx-Dateien in die EXIF’s der Bilder ? Als erstes vorne weg : dies muß für mich zwingend in Lightroom passieren. Dort werden meine Bilder zu 95-% als dng-Dateien verwaltet und von dort werden sie dann für verschiedene Zwecke exportiert (z.B. für den Blog, zum Teilen, um Abzüge zu machen etc.). Es macht keinen Sinn die Geo-Daten jedes mal nach dem Export hinzuzufügen. Die in den dng-Dateien in Lightroom angezeigten Koordinaten werden bei jedem Export mit exportiert.
Erledigt wird diese Aufgabe von myTracks, einer App für OS-X die ich für diesen Zweck im App-Store erwarb (es gibt auch Versionen für iOS). Zunächst wird der Track in myTracks über Ablage=>GPX importieren…. in die App eingefügt. Dabei wird die Datei in das Verzeichnis
/Users//Library/Containers/info.stichling.myTracks/Data/Library/Application Support/myTracks
kopiert. Am Bildschirm sieht das dann so aus :
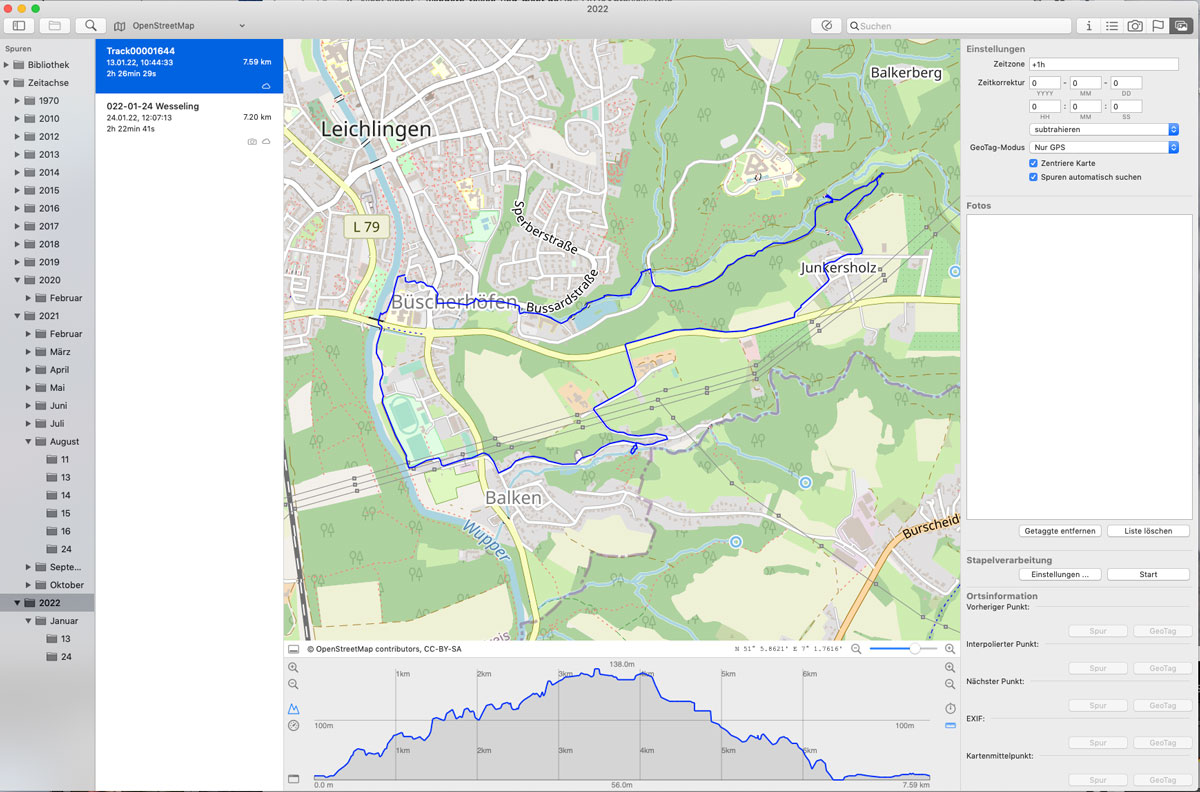
Für die anschließende Verbindung der Fotos mit den Geo-Daten bietet myTracks 2 verschiedene Methoden an, von denen ich das sog. Erweiterte Geotagging bevorzuge. Im Bibliothek Modul von Lightroom werden die zu taggenden Bilder markiert und per drag&drop in myTracks eingefügt wo sie alle in der Fotoablage landen. In myTracks wird der zu verwendende Track markiert. Zur weiteren Vorgehensweise sei auf den angegebenen Link verwiesen, die dortige Beschreibung ist auf deutsch und wirklich hervorragend.
7. Kopplung mit Snapbridge
Seitens Nikon wird die kostenlose App Snapbridge angeboten. Diese kann sich per WIFI oder Bluetooth mit der Kamera verbinden. Die App muß eingerichtet werden, d.h. man muss eine entsprechende Kamera auswählen, die Bluetoothverbindung muß „gepairt“ werden (vergl. Einrichtung eine Bluetooth Maus oder Tatstatur). Die WIFI Verbindung muss ebenfalls eingerichtet werden. Mit ihr kann das Handy als Fernbedienung verwendet werden. Für das Geo-Tagging ist die Strom sparende Bluetooth Verbindung ausreichend.
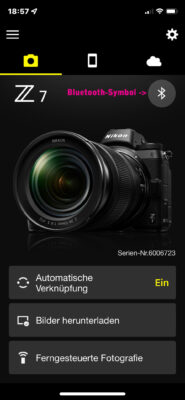
Diese wird bei geöffneter App beim Einschalten der Kamera automatisch hergestellt. Ist dies der Fall werden bei Bilderstellung die Geo-Daten automatisch in die Bilddatei übertragen, was in der Kamera überprüft werden kann. It’s magic !! Die Kamera kann zwischen den Bildern ruhig ausgeschaltet werden. Lediglich wenn längere Zeit Kamera bzw. App inaktiv waren bzw. die App im Hintergrund läuft, so kann es eine Weile dauern bis die dann ruhende Verbindung wieder hergestellt wird. Eine aktive Verbindung wird oben rechts im Kamerasucher durch ein Bluetooth Symbol dargestellt. Im Zweifelsfall sollte man die App am Handy gelegentlich mal in der Vordergrund holen. Was die App so alles kann wird hier beschrieben.
Will man auf Nummer sicher gehen so kann man in der App über Kamera=>Werkzeug=>Standortdaten herunterladen die aktuelle Standortposition runter laden und zur Kamera schicken. Dies muss dann vor der Aufnahme des betreffenden Fotos geschehen.
Ansonsten sind meine Erfahrungen auf einer Wanderung eher ernüchternd. Wird Snapbridge zu Beginn der Wanderung aktiviert so erhalte ich zwar auf jedem Bild Koordinaten. Die stimmen mit der Realität allerdings nur überein wenn zuvor Kamera=>Werkzeug… s.o. aktiviert wurde.
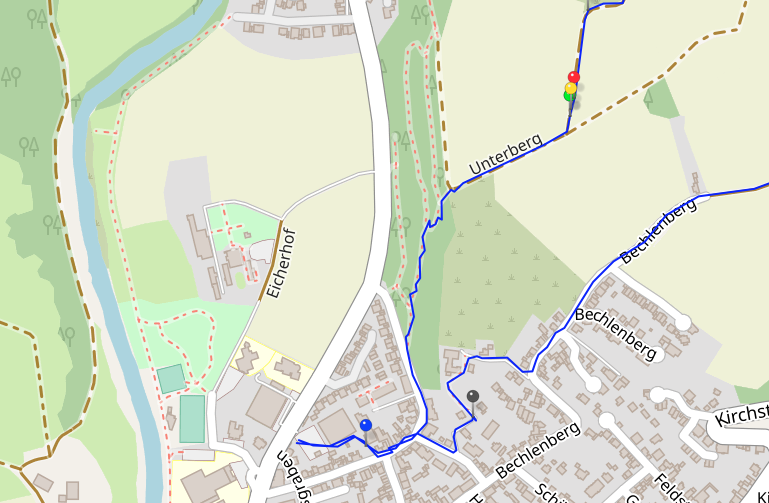
In den obigem Bildschirmausschnitt werden die Zuordnungen von Snapbridge und myTracks verglichen. Der blaue Pin liegt an den Koordinaten die dem Bild von Snapbridge zugeordnet wurden. Der grüne Pin liegt an einem Trackpunkt der zeitlich kurz vor dem Aufnahmezeitpunkt liegt. Der rote dagegen ist der erste Trackpunkt nach dem Aufnahmezeitpunkt. Der gelbe wurde von myTrack interpoliert und ist in den allermeisten Fällen am besten zur Übernahme geeignet. Die von Snapbridge geschriebenen Koordinaten liegen meistens ziemlich daneben.
8. Résumé
Außer einer Kamera und einem Handy braucht man nicht viel um die Geo-Daten in die Bilder zu bekommen. Ich verwende die Handy-Apps MapOut, und Snapbridge sowie myTracks am Mac.
Von MapOut und myTracks bin ich begeistert. Hierzu trägt wesentlich die Verwendung von OpenStreetMap bei. Dort sind im Gegensatz zu Google Maps oder Apple-Karten die meisten Wanderwege vorhanden was bei der nachträglichen Zuordnung von Koordinaten, insbesondere wenn kein Track vorhanden ist, ungemein hilf.
Snapbridge ist zwar komfortabel hat aber gelegentliche Aussetzer und auch die Genauigkeit dürfte etwas schlechter sein.
Dieser Beitrag hat bisher : 2.436 views.
Verwandte Beiträge
– Handy oder Navi beim Wandern
Vor knapp drei Jahren schrieb ich diese Gegenüberstellung. Mittlerweile ist diese Frage für mich ganz klar zugunsten des Handys beantwortet.